
When Apple first unveiled Mavericks, the latest version of its desktop operating system, we noted one key takeaway: The company is committed to OS X. Meaning, those of you waiting for an altogether new experience will have to keep holding your breath. Like all the iterations before it, version 10.9 is a building block atop the operating system's familiar UI. Apple didn't opt for a "biggest change ever" update as it did with release of iOS 7 (and potentially risking alienating longtime users as a result). Which makes sense, in a way: there's little question that the success of its smartphone and tablet offerings have contributed to the erosion of desktop sales, so it figures that the company is focusing much of its developer talent on mobile.
That's not to say there aren't a fair number of additions. As the company's decidedly modest tagline puts it, Mavericks lets users "Do even more with new apps and features." At the top of the list are the additions of Maps and iBooks -- two apps first introduced in iOS. And while there are no changes to the Finder as major as Notifications, tabbed windows and tags aim to help users better organize their desktops. We can tell you right now that there's enough in here to justify the download time, especially given that this is free for people already running Snow Leopard or higher. But is it enough to help OS X maintain Apple's self-proclaimed "world's most advanced desktop operating system?" Or is the company's reluctance to think different on the desktop hampering innovation?
Finder
 If you've so much as touched a Mac in the past decade, you won't be blindsided the first time you boot up Mavericks. Rest assured, everything is just where you left it. While Microsoft has made its way through a couple of UI overhauls over the past decade (some, admittedly, more successful than others), Apple's tinkered and tweaked and iterated, sprinkling in new features where it saw fit, but generally choosing not to mess with a good thing. That means, thankfully, that the company hasn't yet transformed OS X into a desktop counterpart to iOS, but it also means that after 15 years, this once-revolutionary operating system is starting to feel a bit stale.
If you've so much as touched a Mac in the past decade, you won't be blindsided the first time you boot up Mavericks. Rest assured, everything is just where you left it. While Microsoft has made its way through a couple of UI overhauls over the past decade (some, admittedly, more successful than others), Apple's tinkered and tweaked and iterated, sprinkling in new features where it saw fit, but generally choosing not to mess with a good thing. That means, thankfully, that the company hasn't yet transformed OS X into a desktop counterpart to iOS, but it also means that after 15 years, this once-revolutionary operating system is starting to feel a bit stale.

![]() There are, however, some notable additions here. Open a window and you'll immediately spot a new button, just to the right of the Share feature that came along for the ride in 10.8. This is just one of many entry points for tagging. Highlight a file, click the button and you'll be able to tag it with an existing label or a new one. Apple's already created a few to get you started, including five colors and categories like "Home," "Important" and "Work." A file can also be tagged from the drop-down that pops up when you press Control and click it. You can assign as many tags as you want to a given file; the corresponding colors will show up as dots next to the file name line for a quick view.
There are, however, some notable additions here. Open a window and you'll immediately spot a new button, just to the right of the Share feature that came along for the ride in 10.8. This is just one of many entry points for tagging. Highlight a file, click the button and you'll be able to tag it with an existing label or a new one. Apple's already created a few to get you started, including five colors and categories like "Home," "Important" and "Work." A file can also be tagged from the drop-down that pops up when you press Control and click it. You can assign as many tags as you want to a given file; the corresponding colors will show up as dots next to the file name line for a quick view.

 Tags also appear in the left sidebar of Finder windows, so you can quickly tap in to see all of the files that fall within a given category. Meanwhile, tags have been added to the Finder Spotlight search, giving you another option to refine results. All told, it makes it even easier to find what you're looking for, particularly in those cases when you can't quite remember what you've titled something. Apple's also integrated tags into its own apps, like Pages, with a field that pops up when you save things, allowing you to tag item from within the program.
Tags also appear in the left sidebar of Finder windows, so you can quickly tap in to see all of the files that fall within a given category. Meanwhile, tags have been added to the Finder Spotlight search, giving you another option to refine results. All told, it makes it even easier to find what you're looking for, particularly in those cases when you can't quite remember what you've titled something. Apple's also integrated tags into its own apps, like Pages, with a field that pops up when you save things, allowing you to tag item from within the program.
Ditto for iCloud's desktop component. You can tag files there, regardless of the device that was initially used to create it (Mac, iPhone, iPad). Once you do, it will show up in all of the searches you do in Finder and via the tag-refinement sidebar. Just how handy tags will be depends on how organized you are -- and how often you remember to actually tag things. Which is to say, it's a compelling feature if you actually use it. Ultimately, it's yet another tool at your disposal for cleaning up your hard drive and finding things even faster.

Another handy Finder feature was borrowed directly from the browser world: Finder tabs let you open multiple folders in a single window. There are a number of ways to accomplish this. You can press Command and double-click a folder or choose the option from a drop-down. Once you've got more than one folder in a window, a Safari-style plus sign will pop up, letting you add more; we're not entirely sure why Apple opted not to put the option there by default, but making tabs is simple enough without it.
Once tabs are created, you can drag and drop folders between them and turn them into their own separate windows by dragging them out. Hover over a tab and an "X" will appear in the left corner for when you're ready to close out. It's a nice addition for those with limited screen real estate, as well as folks who can't deal with having too many windows open on their desktop at a given time. Still, as the tabs' browser counterpart, you risk losing track by having too many open at the same time.

![]() One of the major updates from OS X Mountain Lion, Notifications, has received some key updates in this go-round. For starters, you can interact directly with a number of message types when they pop up in the upper-right-hand corner of your screen. When notes for email, Messages or FaceTime roll in, you can respond directly within the notification window itself -- a handy feature for multitaskers who don't want to go through the rigmarole of shifting gears just to respond to a message. Also new is the ability to receive notifications when you're away. Notifications will continue to populate the left-hand corner of the screen while it's locked, though these alerts won't display the content of the messages.
One of the major updates from OS X Mountain Lion, Notifications, has received some key updates in this go-round. For starters, you can interact directly with a number of message types when they pop up in the upper-right-hand corner of your screen. When notes for email, Messages or FaceTime roll in, you can respond directly within the notification window itself -- a handy feature for multitaskers who don't want to go through the rigmarole of shifting gears just to respond to a message. Also new is the ability to receive notifications when you're away. Notifications will continue to populate the left-hand corner of the screen while it's locked, though these alerts won't display the content of the messages.
Along with email, Messages, FaceTime and social networks like Twitter and Facebook, third-party sites will be able to take advantage of notifications, so you can have breaking news and other items sent directly to your desktop. We weren't able to test the feature during our time with the OS, but it could certainly be compelling for outlets like The New York Times and others delivering breaking news to your desktop. Still, between this and all the other sources, you'll definitely want to be choosy with who you let into your Notification Center. Things can get noisy fast, and that level of distraction could ultimately even hamper your productivity.
![]() Last (and probably least) is the addition of full-screen scaling to Finder. The company brought the full-screen option to a number of its proprietary apps in Mountain Lion, but somehow managed to skip Finder windows. That's there now, so with a tap of the arrows in the upper-right corner, you can now make Finder windows really, really big, which, admittedly, might better accommodate all those tabs you've created.
Last (and probably least) is the addition of full-screen scaling to Finder. The company brought the full-screen option to a number of its proprietary apps in Mountain Lion, but somehow managed to skip Finder windows. That's there now, so with a tap of the arrows in the upper-right corner, you can now make Finder windows really, really big, which, admittedly, might better accommodate all those tabs you've created.
Safari

![]() It wouldn't be an OS X update if Apple didn't give Safari a little love. Fire up the browser for the first time, and you'll see a number of sites arranged on a grid. Apple has rejiggered the formerly curved Top Sites layout so that it now runs along a straight line. By default, the list is populated by the sites you visit most. You can customize things as you see fit by dragging and dropping images and pulling links out of your bookmark bar. Hover over a thumbnail and you'll see options for either pinning it to Top Sites or removing it. The sidebar has been souped up a bit, too. Click the open-book icon on the far left of the toolbar, and you'll get access to bookmarks, your Reading List and Shared Links. Apple's dumped some of the chrome here in favor of clean, white text with a gray background -- basically, the same flat aesthetic that defines iOS 7.
It wouldn't be an OS X update if Apple didn't give Safari a little love. Fire up the browser for the first time, and you'll see a number of sites arranged on a grid. Apple has rejiggered the formerly curved Top Sites layout so that it now runs along a straight line. By default, the list is populated by the sites you visit most. You can customize things as you see fit by dragging and dropping images and pulling links out of your bookmark bar. Hover over a thumbnail and you'll see options for either pinning it to Top Sites or removing it. The sidebar has been souped up a bit, too. Click the open-book icon on the far left of the toolbar, and you'll get access to bookmarks, your Reading List and Shared Links. Apple's dumped some of the chrome here in favor of clean, white text with a gray background -- basically, the same flat aesthetic that defines iOS 7.

Reading List, introduced way back in Lion, lets you store links for later offline reading. The feature is mostly unchanged here, though the reading selections are now stitched together into a continuous, Kerouacian scroll, letting you read everything in one go. Shared Links, a new feature for Mavericks, is currently limited to offerings from Twitter and LinkedIn that populate only after you've connected your accounts in System Preferences. The feature's a bit like a lite version of TweetDeck built directly into your browser, except it's limited solely to links shared by your friends (or people your friends have retweeted). Clicking on a link will bring you to the page with a module up top with a retweet option.

As ever, Apple is touting speed as its most powerful weapon in the great browser war. For version 7.0, the company's propping up its back-end Nitro Tiered JIT and Fast Start technologies. JavaScript speeds have been improved here, and while you're not likely to notice a huge difference in your day-to-day browsing activities, the browser dominates Firefox and Chrome in SunSpider. In that benchmark, Apple's browser got the best score: 137.7ms, compared with 171.8ms for Firefox and 153.5ms for Chrome (lower numbers are better). The browser offers some battery savings as well, suspending Flash animations on the periphery of the window. Hover over those ads and a "Safari Power Saver" notice will pop up above the image. Click it and things will play normally. In particular, we found the feature primarily serves to freeze annoying Flash ads (surprise, surprise). If it bugs you, though, you can disable it in settings.

![]() Security has also been improved in this version of Safari, courtesy of the iCloud Keychain. Create a four-digit security PIN and enter your phone number in System Preferences to enable the feature, and Keychain will automatically suggest 256-bit AES encryption-protected secure passwords when you sign up for a new service. If you're OK with the suggested passwords, Keychain will automatically save them and then sync them across your devices. Keychain will do the same for credit card numbers as well, if you're so inclined.
Security has also been improved in this version of Safari, courtesy of the iCloud Keychain. Create a four-digit security PIN and enter your phone number in System Preferences to enable the feature, and Keychain will automatically suggest 256-bit AES encryption-protected secure passwords when you sign up for a new service. If you're OK with the suggested passwords, Keychain will automatically save them and then sync them across your devices. Keychain will do the same for credit card numbers as well, if you're so inclined.
Calendar

![]() Like iOS 7, Mavericks marks a move away from Jobsian skeuomorphism. There are fewer boxes and the fake leather and torn pages are all gone. As Apple put it during its WWDC keynote, "No cows were harmed" in this redesign. It's a welcome change when your schedule is as chaotic as mine (I can't help it; I'm popular). Scrolling has been improved as well, so you can blow through days and weeks quickly to find out what October 2032 holds for you (we apparently have a date with something called "Skynet"). You can also straddle between two months, which may help scheduling a bit.
Like iOS 7, Mavericks marks a move away from Jobsian skeuomorphism. There are fewer boxes and the fake leather and torn pages are all gone. As Apple put it during its WWDC keynote, "No cows were harmed" in this redesign. It's a welcome change when your schedule is as chaotic as mine (I can't help it; I'm popular). Scrolling has been improved as well, so you can blow through days and weeks quickly to find out what October 2032 holds for you (we apparently have a date with something called "Skynet"). You can also straddle between two months, which may help scheduling a bit.
Facebook events will show up automatically (even those you didn't actually RSVP for); birthdays too. Events you create in the calendar will autocomplete locations with information pulled from your contacts tossing in a small map from Apple's new proprietary desktop app in the newly designed Calendar Inspector. It'll also factor in estimated travel times, which will be added to the length of the event so that you have enough padding built in between appointments.
iBooks

 Along with Maps, iBooks is one of two new icons that'll appear in your Dock once OS X 10.9 is installed. Mavericks marks the app's first appearance on the desktop -- although, like so many of the other features that are new to OS X, Apple's had plenty of time to perfect it on the mobile side. The first time you launch iBooks, it will populate with content from your system -- in my case, that means a lot of the liner notes I've accumulated over the years through iTunes deluxe album downloads (these appear as PDFs and are therefore opened in Preview). Titles you've already purchased through iBooks using your iOS device will show up here as well, with a cloud icon in the right-hand corner. Give that icon a tap to start downloading.
Along with Maps, iBooks is one of two new icons that'll appear in your Dock once OS X 10.9 is installed. Mavericks marks the app's first appearance on the desktop -- although, like so many of the other features that are new to OS X, Apple's had plenty of time to perfect it on the mobile side. The first time you launch iBooks, it will populate with content from your system -- in my case, that means a lot of the liner notes I've accumulated over the years through iTunes deluxe album downloads (these appear as PDFs and are therefore opened in Preview). Titles you've already purchased through iBooks using your iOS device will show up here as well, with a cloud icon in the right-hand corner. Give that icon a tap to start downloading.
Double-click a book to open it, and the cover will pop up, followed by a nice little animation in which the text unfurls like a scroll. Once opened, you get two flat pages at a time; it's a bit like reading a book's pre-publication galley. Again, Apple has dropped some of the chrome here, opting instead for a clean reading experience. You can flip through pages by swiping two fingers on the trackpad, using the arrow keys or by hovering over either edge of the book and clicking on the arrows that pop up. There are no fancy page-curling animations here; this time, the text just snaps into place.

We were a bit surprised that pinch-to-zoom doesn't work on the pages here. Instead, you'll need to point your cursor to the top of the app, where a menu bar will appear, along with a number of formatting options, including seven font styles and a dozen sizes. You'll also find three options for page color: the default White, a jaundiced Sepia and the white-on-black Night. From there, you'll also be able to get back to your library, scroll through the table of contents and access a search function that will help you locate passages as you type. Double-click a word in the text and a window will offer up a definition courtesy of Apple's built-in dictionary. Select a longer passage and you'll get a pop-up with options for highlighting, underlining and adding notes. At the bottom of the text are page numbers and a note telling you how many pages you have left to go in the chapter.
The iBookstore will look familiar to anyone who's spent time with the desktop version of iTunes. In fact, the layout is so similar that it makes us wonder precisely why Apple felt it necessary to break out its bookstore into yet another app/store. Up top, you'll find buttons for featured titles, charts, New York Times bestsellers and top authors, from A.S.A. Harrison to Zondervan. Below that is a big, rotating carousel of popular and recommended books (rest in peace, Tom Clancy). You'll see numerous rows of suggestions farther down the page, including one devoted specifically to those titles built for iBooks. On the right, meanwhile, are bestseller lists for iTunes and The New York Times.

There's no shortage of ways to discover books -- and there's no shortage of books, either. By Apple's count, there are some 1.8 million titles available for download. Amazon, by comparison, currently offers around 2.1 million books, according to its latest numbers. We found nearly everything in Apple's store that we found in Amazon's e-book selection, though the prices were often higher than on the Kindle store. The implementation here is pretty solid; it borrows key features from the iOS version. Most importantly, it syncs your reading across devices, so you can pick up where you left off on your iPad and vice versa.
All of this raises a key question: why bring iBooks to the Mac in the first place? After all, the desktop experience is hardly ideal for reading, particularly if you've got an iPad lying around (which is probably why you created that iBooks account). You just don't get that lean-forward experience you'd enjoy on a tablet or e-reader.

For starters... why not? If you can transport your fairly robust e-reading platform to another key prong of your software ecosystem, why not do it? Personally, we can't see ourselves reading novels or even comics much on a desktop or laptop; again, we've got plenty of electronic methods at the ready. There are, however, some potentially appealing applications for a desktop version of iBooks. The textbook category comes to mind, with the ability to transfer notes and other synced information from your iPad to your Mac. Functionality like that could be a boon for students tied into Apple's ecosystem (an increasingly common phenomenon these days). Plus, textbooks (not to mention titles created specifically for the iBookstore) often have interactive multimedia elements that would play out well on the desktop.
Maps

 The other major new OS X application also began life on iOS. Like iBooks, Maps feels like a more natural fit on the mobile side. After all, when we shut our eyes and try to picture a MacBook on the dashboard of a car, things tend to end terribly. That said, if you've ever used the browser-based version of Google Maps on a desktop, it shouldn't be hard to imagine how you might use Apple's app -- particularly given the built-in ability to send maps directly to your phone. With that feature, you can take advantage of your bigger screen when you need directions, and then transfer all of that to your iPhone on your way out the door.
The other major new OS X application also began life on iOS. Like iBooks, Maps feels like a more natural fit on the mobile side. After all, when we shut our eyes and try to picture a MacBook on the dashboard of a car, things tend to end terribly. That said, if you've ever used the browser-based version of Google Maps on a desktop, it shouldn't be hard to imagine how you might use Apple's app -- particularly given the built-in ability to send maps directly to your phone. With that feature, you can take advantage of your bigger screen when you need directions, and then transfer all of that to your iPhone on your way out the door.
Fire the app up and you'll see a standard map layout of the Earth. At the top, there's a button for locating your position on that great, big blue ball in space. Like the mobile version, clicking that arrow icon will remind you that "Maps [is] not authorized to access your location." You'll need to go into the Privacy tab in Settings to enable that, so you can keep track of whether Apple is keeping track of you. Go through all of that and Maps will zoom right into your current location. As with the beta version, the location isn't precise (in our case, this was likely due to the fact that we tested it on a corporate network), though it was at least able to get within two blocks of our location.

You get three views here: Standard (the default), Satellite and Hybrid, the latter of which combines the other two, overlaying street text and location information on bird's eye images. As on most other Maps applications, Standard view is the cleanest and therefore the best. The Satellite imagery, however, gets cool points when you toggle into Flyover mode, which switches from top-down to a three-quarters view. This adds a feeling of depth for both natural topography and big buildings, letting you zip through with a swipe of the old trackpad.
These visuals wowed the audience at the keynote where Apple first demoed this feature on iOS, and you can bet it looks fantastic on a MacBook's larger Retina display as well. Even on our zippy office WiFi, however, the load times are still a little slow, so flying over landscapes doesn't have exactly the intended effect; instead, a dark gray graph of unrendered data ominously sits on the edge of town like in some dystopian Bruce Springsteen song. Also, while the topography is pretty well intact, height information for buildings can be hard to come by, outside of bigger cities like New York City and San Francisco.
 Bells and whistles aside, the handiest feature here is arguably the most banal. In the menu up top, you'll find the standard array of sharing options, including Facebook, Twitter and AirDrop. Above all of those, you'll see a list of your registered iOS devices. Get some directions on Maps, select that option and it'll send them to the iPhone or iPad you've highlighted, popping up a notification on your device. Tap that and you're golden; it's a quick-and-easy way to get directions on your way out the door. There's also an option for bookmarking a location, which will sync across your OS X/iOS devices, and you can also just export information as a PDF, so you can print it out and take it with you.
Bells and whistles aside, the handiest feature here is arguably the most banal. In the menu up top, you'll find the standard array of sharing options, including Facebook, Twitter and AirDrop. Above all of those, you'll see a list of your registered iOS devices. Get some directions on Maps, select that option and it'll send them to the iPhone or iPad you've highlighted, popping up a notification on your device. Tap that and you're golden; it's a quick-and-easy way to get directions on your way out the door. There's also an option for bookmarking a location, which will sync across your OS X/iOS devices, and you can also just export information as a PDF, so you can print it out and take it with you.

The added screen real estate you get with Maps for desktop also allows for more business pop-ups (you can thank Yelp for those). As with iOS 7, tapping on a pin will display Yelp results, including star rating, pricing, hours, contact info, reviews and some slow-panning, Ken Burns-style images of the place. And as with directions, you can send that information directly to your iOS device. This desktop version of Maps, like iBooks, isn't a killer app, exactly, but it's an important step on the road to mainstream adoption amongst Apple users. By placing the programs front and center in the Mavericks experience, Apple is perhaps lessening users' desires to stray to the welcoming arms of Google Maps when sitting in front of their laptops. For those devoted to Google's offering, however, this early iteration of Apple Maps for desktop doesn't bring a lot to the table that you're not already getting.
Multiple displays
![]() Multiple-display support was quite the hit when Apple first announced the feature in front of a room full of developers at WWDC. It's not a new feature, exactly; in fact, it actually brings functionality that had been dumped in recent OS X updates. This time, the stretched desktop is gone. In its place, you get a fully independent desktop on each monitor, complete with its own menu bar and dock. When a desktop isn't in use, the menu bar goes dormant and the dock disappears.
Multiple-display support was quite the hit when Apple first announced the feature in front of a room full of developers at WWDC. It's not a new feature, exactly; in fact, it actually brings functionality that had been dumped in recent OS X updates. This time, the stretched desktop is gone. In its place, you get a fully independent desktop on each monitor, complete with its own menu bar and dock. When a desktop isn't in use, the menu bar goes dormant and the dock disappears.
The new format also means that you won't be able to stretch apps across displays, unfortunately -- though the ability to have two full-screen apps open at the same time will likely make up for it. An update to Mission Control, meanwhile, lets you drag and drop apps between displays. And presenters will no doubt find a lot to like in the new ability to utilize an HDTV as a second display, courtesy of AirPlay.
Power

Sometimes the best part of an OS upgrade is the new lease on life it can give old pieces of hardware. Indeed, Apple's implemented some changes aimed at helping your well-loved piece of hardware make the most of its components. These include the power-save feature we mentioned up in the Safari section. If you're the type who obsessively monitors your remaining battery life like us, you'll quickly notice the addition of "Apps Using Significant Energy" under the power menu. That feature will help you get the most out of your system's juice when your MacBook is untethered. For our part, Photoshop and Firefox have proven pretty common battery-sappers.
App Nap, meanwhile, powers down apps when they're hidden on your desktop, while Timer Coalescing gives your CPU "tiny periods of idle time" to help lower energy use. I can't say I experienced a truly noticeable difference in speeds since switching to Mavericks on my primary system, but Apple's promising a lot of changes to the back end to help soup things up a bit, including Compressed Memory, which frees memory space from inactive programs. All in all, it's not unlike App Nap, which also helps speed up the rest of your system.
Wrap-up

Taken on its own, Mavericks is a bit underwhelming -- something we've said about the last few iterations of OS X as well. Apple's desktop OS has been on a slow and steady upgrade path for years now, adding features to improve the user experience piece by piece. The two biggest additions here, iBooks and Maps, bring truly new functionality to the OS that will keep users further entrenched in Apple's ecosystem. Finder tabs, tags and tweaks to 10.8's Notifications amount to nice changes that help improve the overall experience. The company's new approach to multiple displays, meanwhile, is sure to have a positive impact on multitaskers and anyone using a Mac in the office.
As in years past, we're left wanting a little more -- a truly revolutionary upgrade that will feel as state-of-the art as OS X did, way back in 2001. It's hard to say when such an upgrade might arrive. If one were to base predictions on naming conventions, this latest version of OS X leaves Apple in a bit of a lurch. You see, 10.9 seems to imply that we've hit the last point iteration before the inevitable Spinal Tap upgrade; a move to 11 that might signal a true change. On the other hand, the switch from big cats to California locales (particularly one known for its big, risky waves), seems to suggest that this upgrade was meant to be precisely that. A quick glance at the new features, however, confirms that the move from 10.8 to 10.9 is hardly the kind of game-changer we saw when Apple moved from iOS 6 to iOS 7. As ever, though, installing it is a no-brainer -- particularly given that it costs nothing to upgrade.
via apple - Google News http://news.google.com/news/url?sa=t&fd=R&usg=AFQjCNFPEfc5izH6TA80D5OYTAhDquyNAg&url=http://www.engadget.com/2013/10/22/apple-os-x-mavericks-10-9-review/


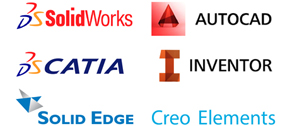










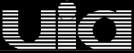
0 comments:
Post a Comment